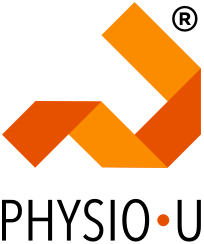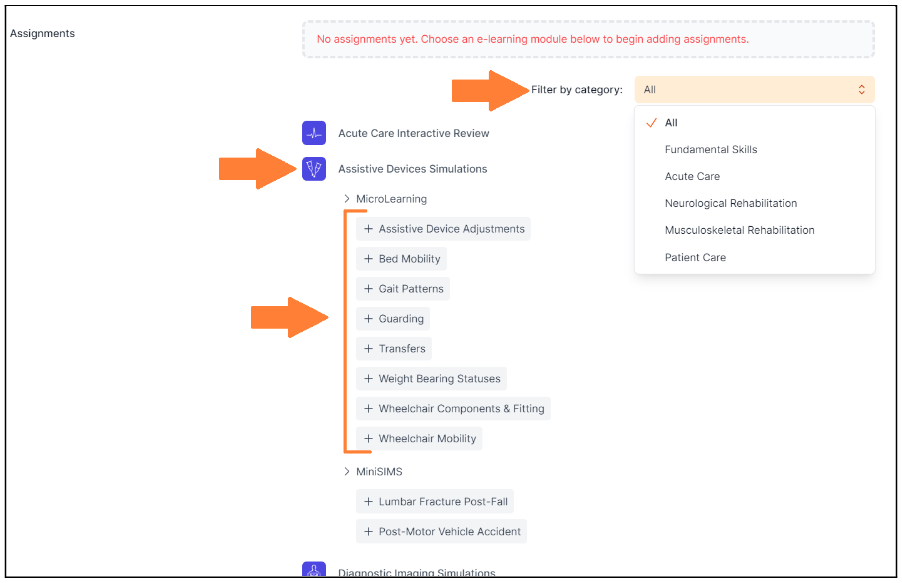Are you ready to create and manage course assignments for your students using our Educator Dashboard? In this step-by-step guide, we'll walk you through the process from start to finish. Let's get started!
Step 1: Add Students to the Cohort
Before you begin creating course assignments, ensure you've successfully added students to the cohort. This will help you manage and track their progress effectively.
Step 2: Create a New Course
To create new course assignments, start by providing a course title that matches the course you're teaching and set the start and end dates based on the duration of the course. The scores collected in the gradebook will be based on the learner's activity during the specified date range.
Step 3: Choose Course Assignments
Now, let's select the assignments your learners should complete throughout the course. You can see all available apps or filter them by category. Select the app you’re looking for, for example, "Assistive Devices Simulations" and choose the learning modules within that app.
Step 4: Organize Assignments
Once you've selected your assignments, they will appear in your assignment list. You can also adjust their order by dragging them up or down. If you make a mistake, no worries - you can easily delete any assignment by clicking the 'X' button. You can then assign course assignments to your students through your syllabus or learning management system.
Step 5: Access the Gradebook and Review Individual Scores
Students' scores will automatically populate the course's gradebook as they complete assignments. In the gradebook, you'll see the course, cohort, and list of the organized assignments.
Within the gradebook, you can review individual student scores for each assignment. Explore details such as:
total time spent
play count
low and high scores, and whether the student passed the assignment (with the passing point set at 80%)
For a deeper dive into student performance, click on View for the data on each individual attempt. This detailed information will help you track and support student progress effectively.
Step 6: Roster View
You also have the option to view student progress learning activities by course roster, providing a view of all students in your class. Click on each student to see their assigned learning activities and scores.
Congratulations!
You've now learned how to create and manage course assignments using our Educator Dashboard. This powerful tool will help you track, support, and enhance your students' learning experiences.
IIf you have any questions or need further assistance, please don't hesitate to reach out to our support team. We're always ready to assist!